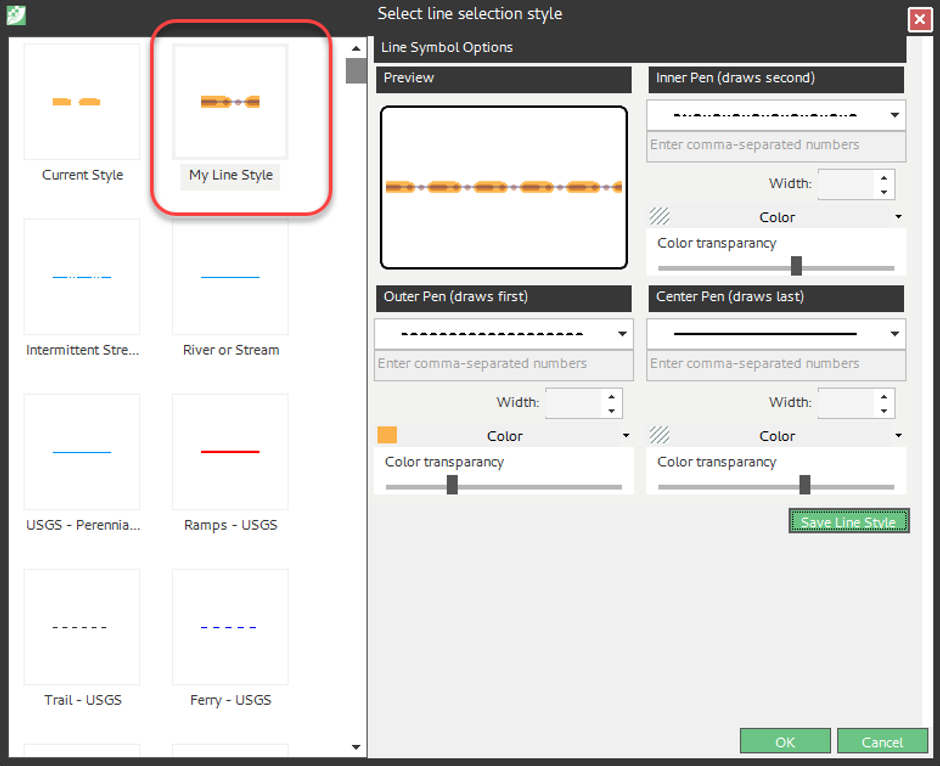Update Line Selection Style
Overview
Here we will discuss how a User can Update Line Selection Style as they desire for their Silvics Spatial Map View. Below includes a step-by-step video tutorial, as well as a typed walk-through.
Need More Help?
For personalized assistance, speak with a customer service representative or join our monthly training session.
Workflows
Step-by-Step Instructions
Step 1: Navigate to the Tools tab of the Ribbon.
Step 2: Click the <Preferences> tool.
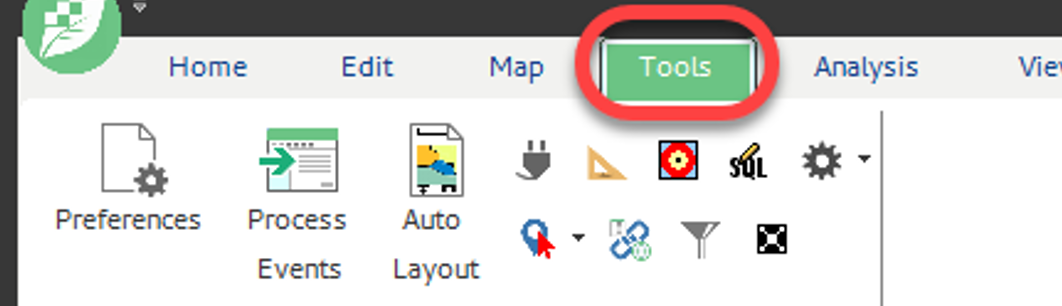
Step 3: Under the Forester’s Desktop tab, select the Symbology tab.
Note: In the Symbology tab you modify preferences for:
- Feature selection symbology
- Editable feature selection symbology
- Node Symbology
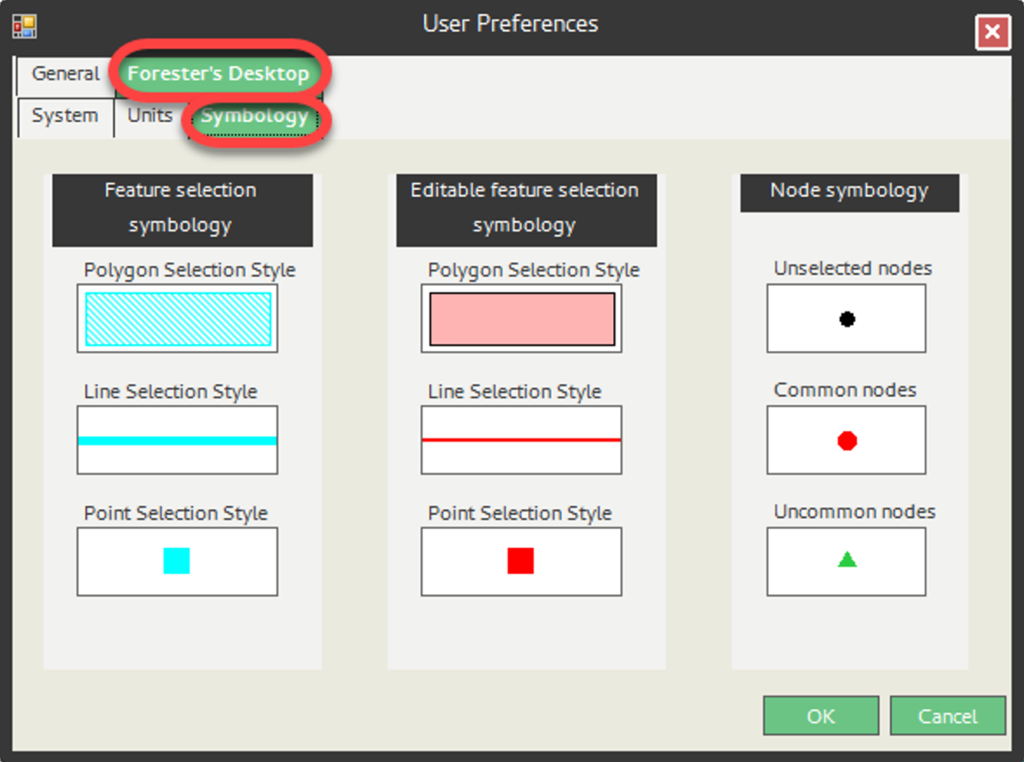
Step 4: Under the Feature Selection Symbology box, select the Line Selection Style symbol.

The Select line selection style dialogue window opens.
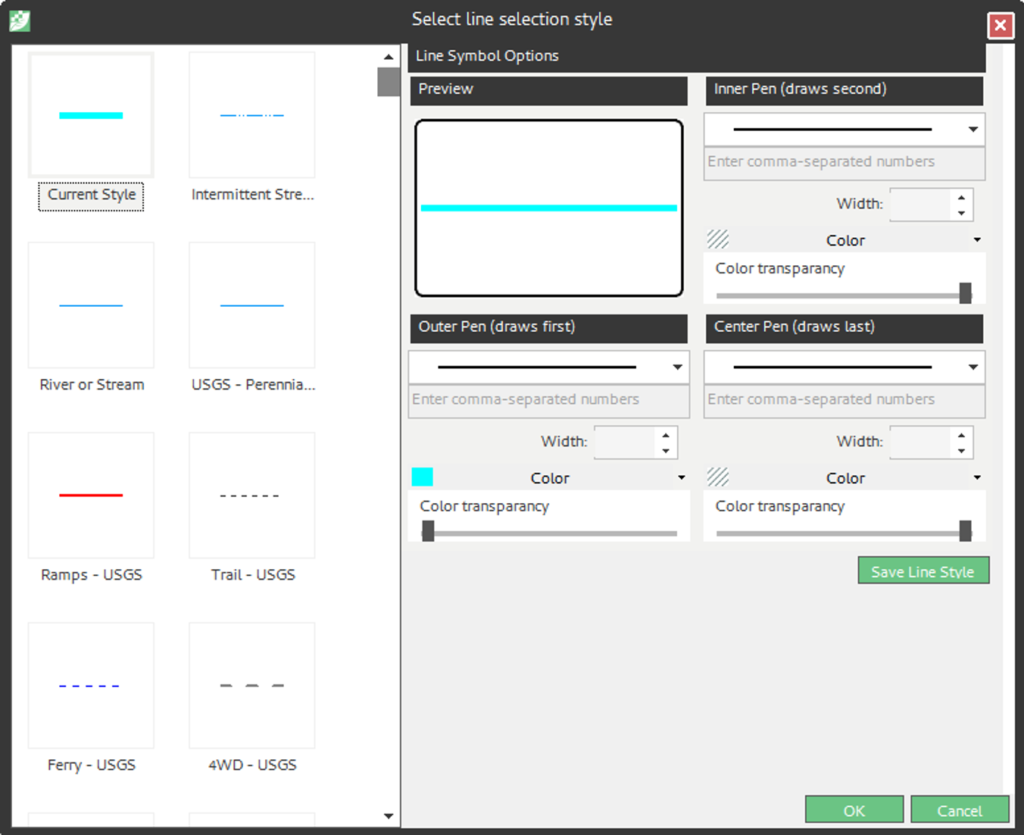
Step 5: To modify the outer line style of the selected line feature:
- In the Feature Selection Symbology box, click the symbol for “Line Selection Style”
- Under “Outer Pen” options, select the drop down arrow to the right of the current line style then select a line style to use.
- Modify the line width by clicking the up or down arrows in the width box
- Modify the line color by clicking the dropdown arrow in the color option box
- Drag the slider to modify the fill transparency
Repeat steps for the Inner Pen options and Center Pen options
Click <OK> to open the Select line selection style dialog window closes. The Line Selection Style symbol preview updates to reflect changes made
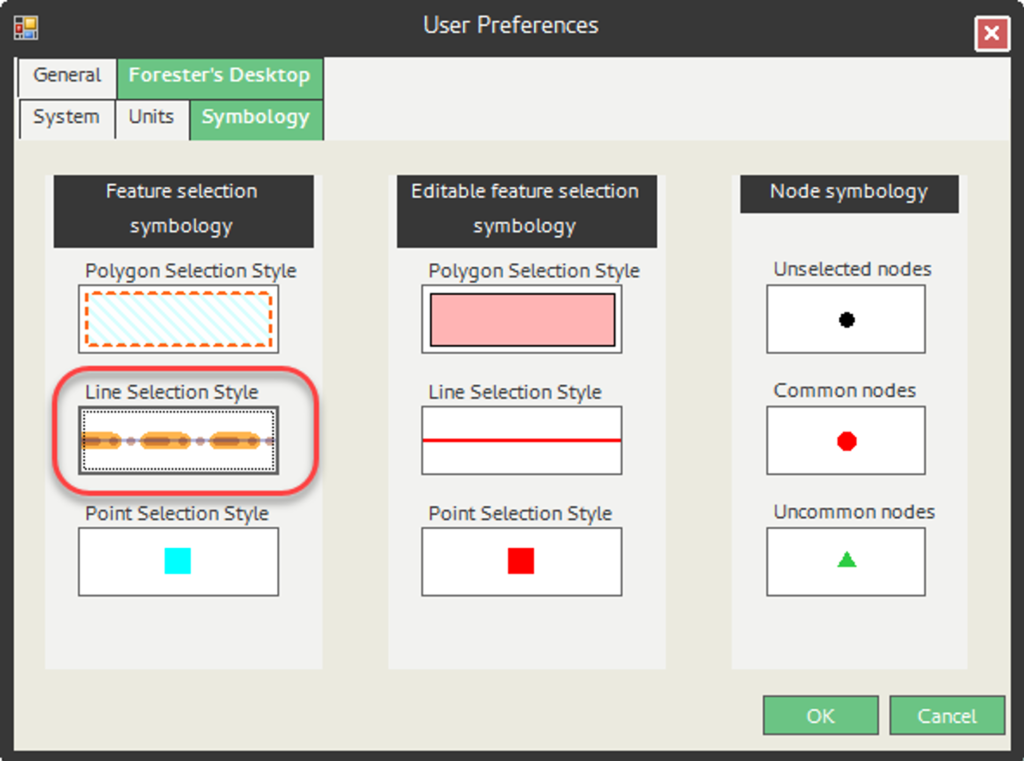
Step 6: If this is a style you will use often:
- Click the <Save Line Style> button in the Select line selection style window
- Enter a name in the Save User-defined style popup dialog
- Click <OK>
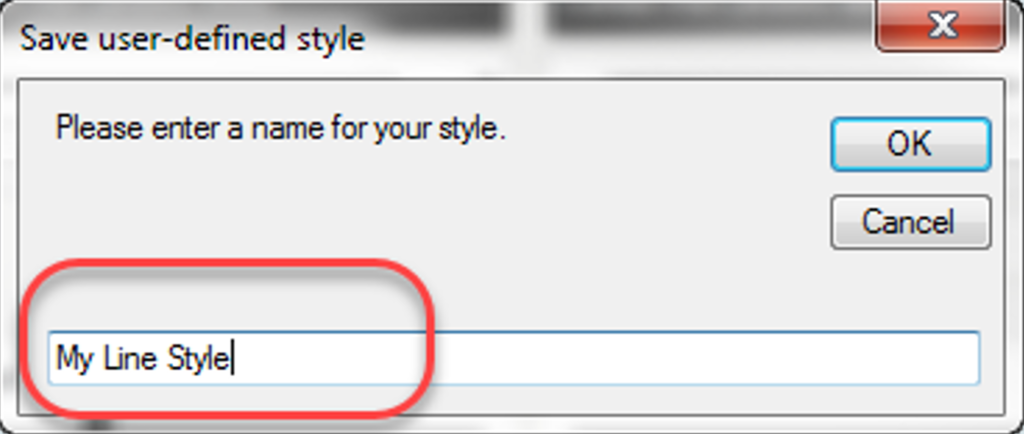
Selection style saves in the style options browser.