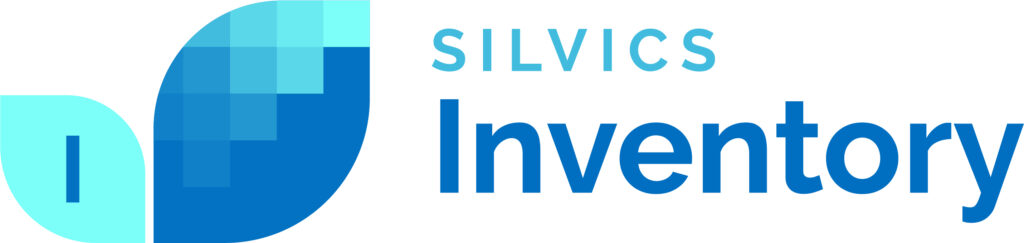Purpose:
This document provides instructions on how to import inventory data from the MS Access version of Cruise Compiler (v7.07 or later) into Forester’s Desktop (v2.2.6.x or later) where the tree tally data is associated with the Tally plots that have been exported for use in TallyRX and Cruise Compiler.
Requirements:
The client’s Datamover loop must already be upgraded to contain the S2CruiseTally database. The user must have available to them a Cruise Complier MDB where the inventory has been compiled to a Plot level and has been processed in Cruise Compiler to be imported into Forester’s Desktop. The user must also have knowledge of which stand or stands in Forester’s Desktop the inventory is to be imported into.
NOTE the major difference with this import process and the previous version is that the Cruise Plots for all the stands must be created first, exported to Cruise Compiler (TallyRX) then once the tally data is captured in TallyRX and transferred to Cruise Compiler where the inventory is worked up then it can be imported into Forester’s Desktop where it is brought in at the Plot level. So the documentation “Building and Exporting Cruise Plots” for details on how to use Plot Builder.
Step-by-Step:
Step 1: If the application is not already running start the application.
Step 2: If the Stands layer is not open in the current working set open the Stands layer for the Organization the Stands belong to that are to have their inventory imported from the Cruise Compiler MDB. NOTE this will be a two-step process where the first step is importing the Tally level data into the S2CruieTally database, then the system will determine for the selected stands which Tally plots fall within the Stand or Stands. Once those Tally plots are identified then the Tally data associated with those plots will be used to calculate the new inventory for the Stand or Stands. This means that if there are10, 20, 30 or more stands in the cruise and you only have 5 of them selected when you select the Cruise Compiler MDB to import, you only have to select it once, then all the Tally data will be available for the rest of the stands in the Cruise.
Step 3: Navigate to and select on the map the Stand or Stands you wish to perform the import from Cruise Compiler for. You also have the option to locate the Stand or Stands in the “Tract & Stands” tree view or the “Folder” tree view.
Step 4: Note, if the physical location of any of the Tally Plots has changed and you need to edit that physical location you MUST do that before the Tally Plot has Tree level Tally data associated with due to that data being imported from a Cruise Compiler MDB. If desired edit those Tally Plots by editing the individual Tally Plots in the Tally Plots layer.
Step 5: Once the stands are selected right click on the map and choose the “Explore | Import | Local Cruise Compiler” context menu option (See Figure 1 on right). If the Stand or Stands are selected in the “Tract & Stand” or “Folder” tree views then the menu navigation is right click, “Explore | Import | Local Cruise Compiler” (See Figure 2 on right).
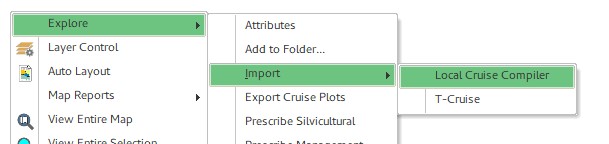
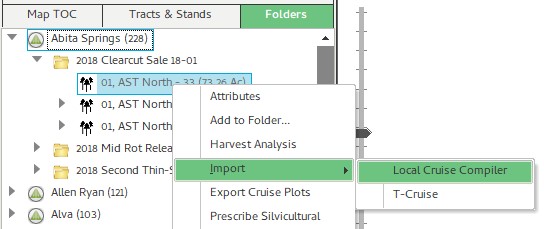
Step 6: Once you have chosen the Import | Local Cruise Compiler option the import form will be displayed (see Figure 3 on right).
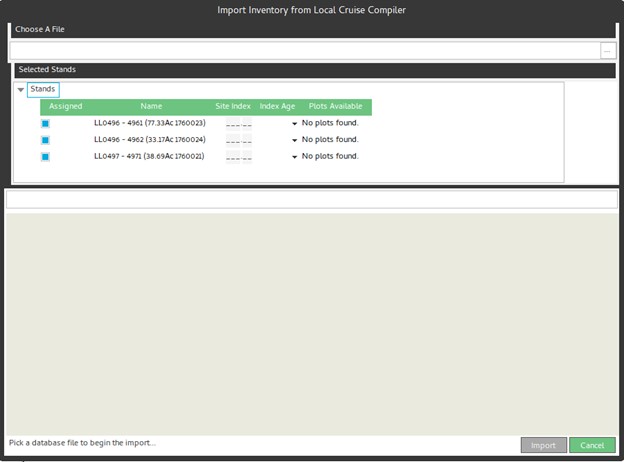
Step 7: Once the form is displayed use the button with the ellipsis (…) near the top of the form under the “Choose a File” section, to navigate to and open the Cruise Complier MDB you wish to import. If the MDB is imported successfully then the system will take each selected Stand and determine how many Tally Plots fall within the Stand and compare that to the Cruise Plots to give you an indication whether all the plots required are present. If one or more of the Stands do NOT have enough plots present, then press the “Cancel” button and determine if there is another MDB available that might contain the remaining Tally Plots. This is to accommodate the situation where a Cruise is suspended before all the Tally data is collected, but what has been collected to date can be used to populate the Inventory for some but not all the Stands in the Cruise.
Step 8: If one or more of the Selected Stands has Tally Plots and some or all of those Tally Plots have Tree level Tally data, then the check box in the grid will be checked and the Import button will be enabled. You must also choose an option from the “Stand Cruise Status Id” drop down list before pressing the “Import” button. (See Figure 4 on right)
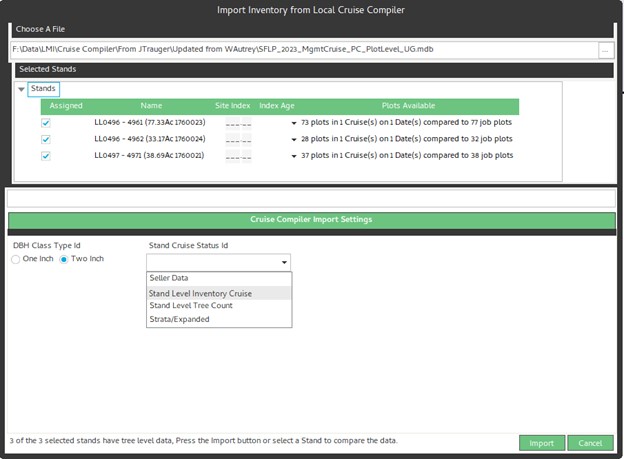
Step 9: Press the “Import” button to complete the import process. Once the import process is complete you will receive a confirmation message and the form will close.
Step 10: If there are other Stands that are also in this Cruise whose Tally data is in the Cruise Compiler MDB that was just imported, you can repeat the process for those stands without having to choose the MDB file again. (See Figure 5 on right).
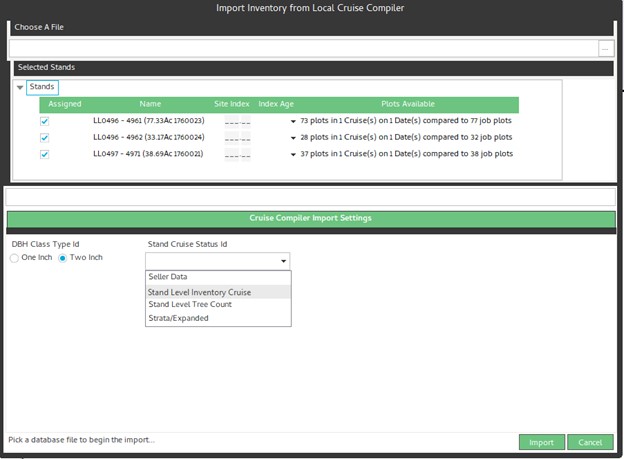
Step 11: You may also receive a message indicating that some of the Tally Plots do NOT have Tree Tally data associated with them (No Tally Plots), giving you the option to proceed or Cancel to allow you to locate the Cruise Compiler MDB that may have the remainder of the Tally data for those Plots. (See Figure 6 on right).

Step 12: You may now go to each Stand individually and inspect the data if desired. Note that the system allows creates and completes a “Cruise Import” activity to record the import action in the Activity History tab on the Stand Attributes form.