
General User Interface Overview
Overview
The user interface provides a streamlined layout, allowing easy access to all tools and features. You’ll find navigation menus, toolbars, and interactive elements designed to enhance your workflow and efficiency.
Need More Help?
For personalized assistance, speak with a customer service representative or join our monthly training session.
User Interface Layout
The user interface of Spatial AI consists of a header bar, ribbons and toolbars, an explorer panel, a view frame, and a footer bar.
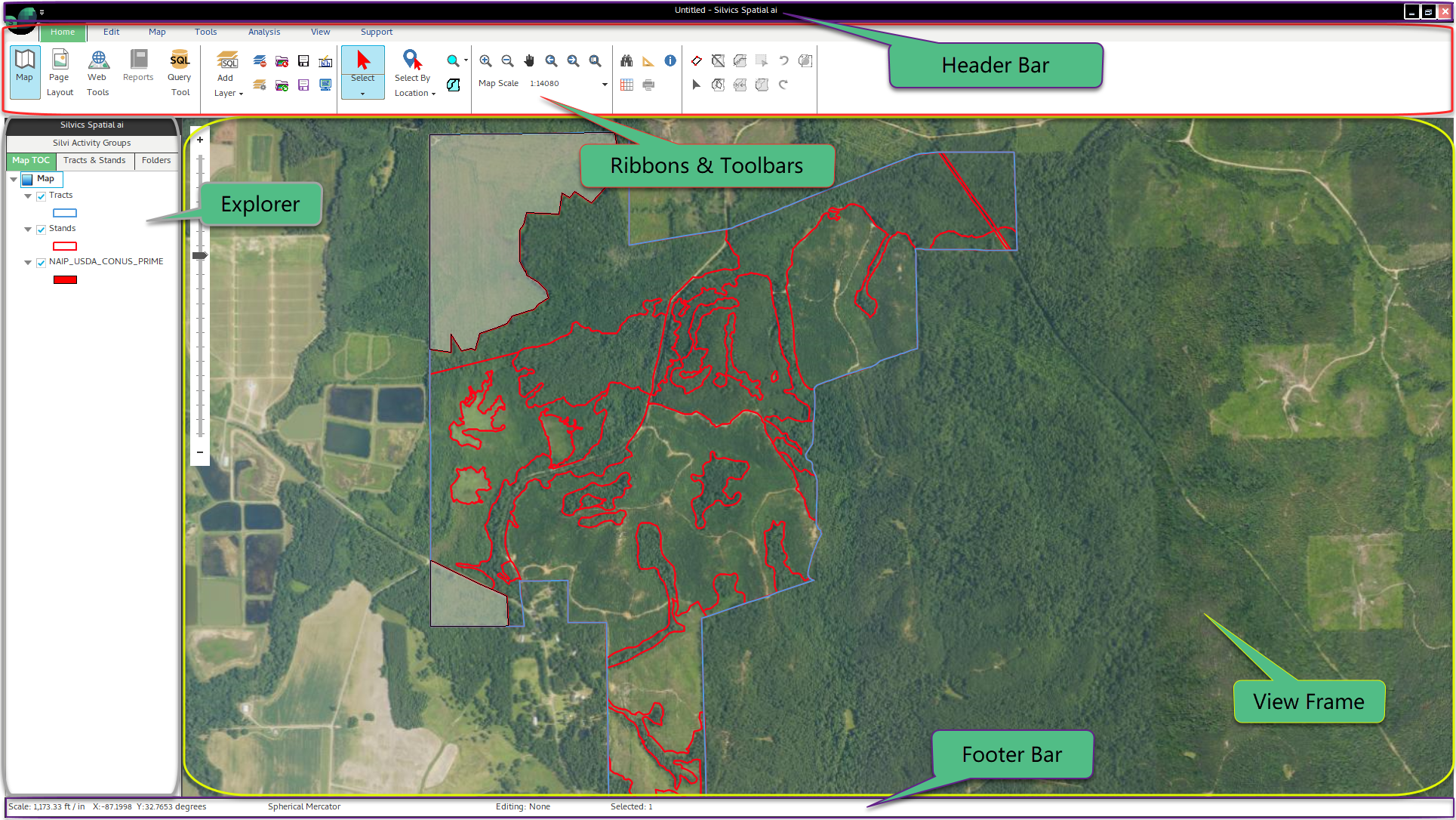
Headers & Footer
Header
The Header Bar contains the application menu in the top left, the title of the current working set that has been opened by the user in the middle of the header bar, and the application window minimize, maximize, and close icons in the top right.

Footer
The footer bar contains the scale of the map displayed in the view frame, the location of the mouse in the view frame; identifies the projection of the layers visible in the view frame; indicates if the user is in editing mode and indicates the number of selected features.

Toolbars and Ribbons
When a tab is selected from along the ribbon, the tab highlights green in the ribbon bar and the associated ribbon icons populate in the selected ribbon view area.

Home
The Home tab contains most of the tools a forester will need to do their daily work, including the following tools:
- Map
- Page Layout
- Web Tools
- Reports
- Query Tool
- Add Layer
View
In the View tab, the view frame can be toggled between the Map view, Page Layout view, and the Web Tools view.
Explorer Tree
The application explorer tree panel is located on the left-hand side of the application window. This panel can be made visible and not visible by selecting or deselecting the “View Explorer Window” icon on the View ribbon. There are three views in the application explorer tree panel as shown below.
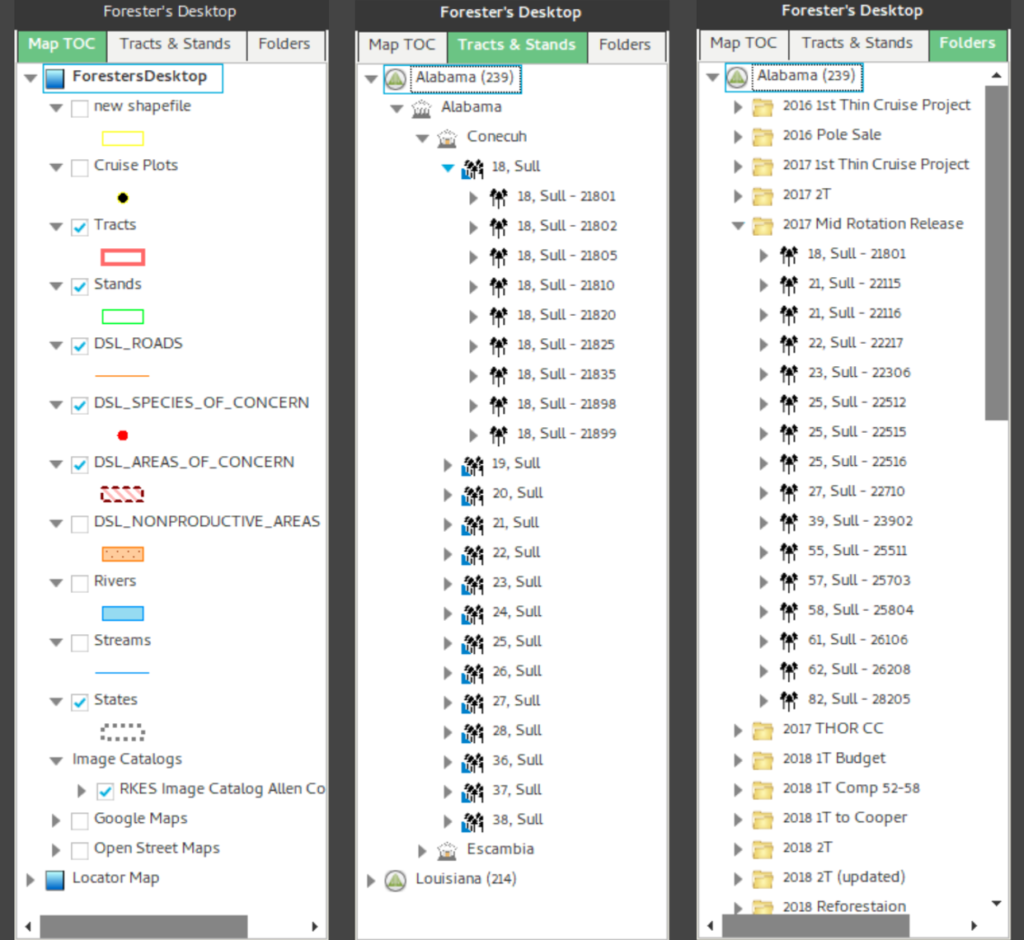
The Folders explorer tree allows the user to plan actions and group features together. Various actions can be performed in mass on features that have been grouped together in a folder. These actions include:
- Sent all associated features to the Auto Layout map tool
- Copy all associated features to a layer
- Send all associated features to the Query tool
- Run all associated features through the Harvest Analysis tool
- Import cruises to the associated features
- Prescribe silvicultural or management activities to the associated features en mass
- Add restrictions to the associated features en mass
- Zoom to the associated features
- Select and zoom to the associated features
Other actions that can be preformed on the folder include:
- Refresh the Folder Tree
- View folder attributes of the selected folder
- Create a New sub folder under the selected folder
- Delete the selected folder
- Format the Folder Tree

