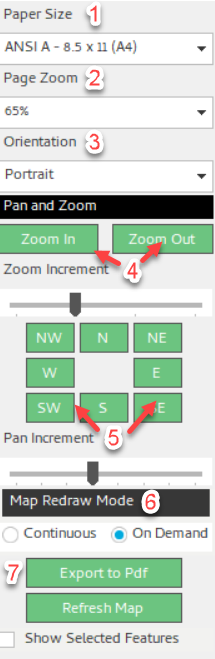Mapping: Create a Page Layout Map
Overview
Once you create an activity on a stand, you can view and modify it within the Stand Activities tab of the Stand
Need More Help?
For personalized assistance, speak with a customer service representative or join our monthly training session.
Workflows
Creating a Page Layout Map
Step 1: In the ribbon, select <Page Layout>.
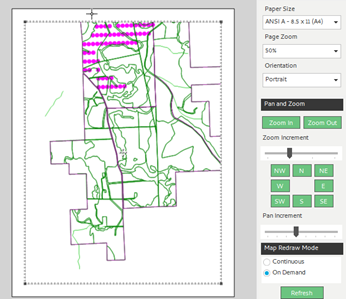
Step 2: Right click in the map and select “Add” in the context menu.
Step 3: In the “Add” sub-menu, select the following elements to add to the map:
- Legend
- Scale Bar
- Scale Text
- An Image (company logo)
- Label (Title)
Note: We will discuss adding data grids in a separate document.
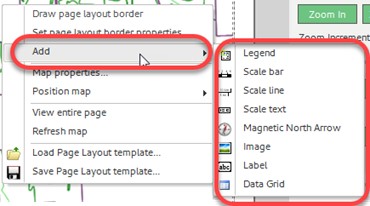
Step 4: Elements can be freely moved about the page by clicking and dragging the element while the move cursor is over the element.
Note: The move cursor is two double sided arrows intersecting at a right angle.
Step 5: Elements can also be resized after selection by clicking and dragging on the square, black corner nodes.
Page Layout Panel Overview
1. Paper Size offers ANSI A through ANSI E sizes to fit a wide variety of use cases.
2. Page Zoom controls the view of the Page itself.
3. Orientation controls whether the Page Layout is portrait or landscape.
4. Zoom In/Out controls the View Frame of the map.
5. Pan the View Frame in one of the four Cardinal or Intercardinal directions.
6. Map Redraw Mode determines whether the map is updated as changes are made or updated manually.
7. Export to Pdf converts what is seen in the View Frame into a Pdf for printing or sharing.