
Instructions for Loggers
Overview
LoadBoss provides loggers with simple, clear instructions for tracking timber from harvest to delivery. Loggers use real-time electronic load sheets to monitor their hauls, upload mill tickets via AI to reduce errors, and ensure they are paid fairly. The system helps them efficiently manage logs, shipping details, and billing with ease.
Need More Help?
For personalized assistance, speak with a customer service representative or join our monthly training session.
Workflows
Instructions for Loggers
Step 1: Open the Load BOSS application.
Step 2: Select “Authorize Load.”
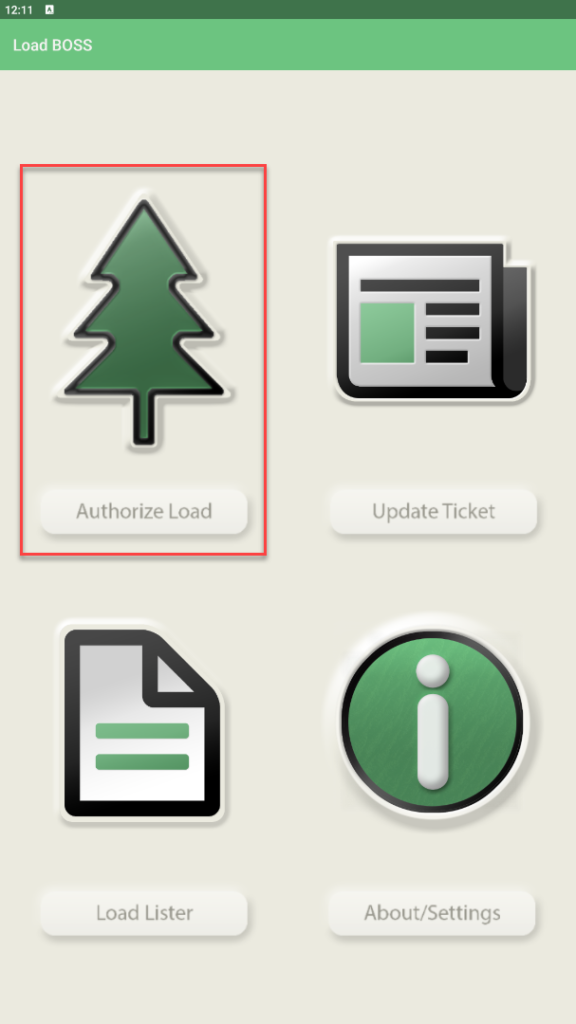
Step 3: Select the QR code icon in the center to input the ticket using your devices QR code scanner.
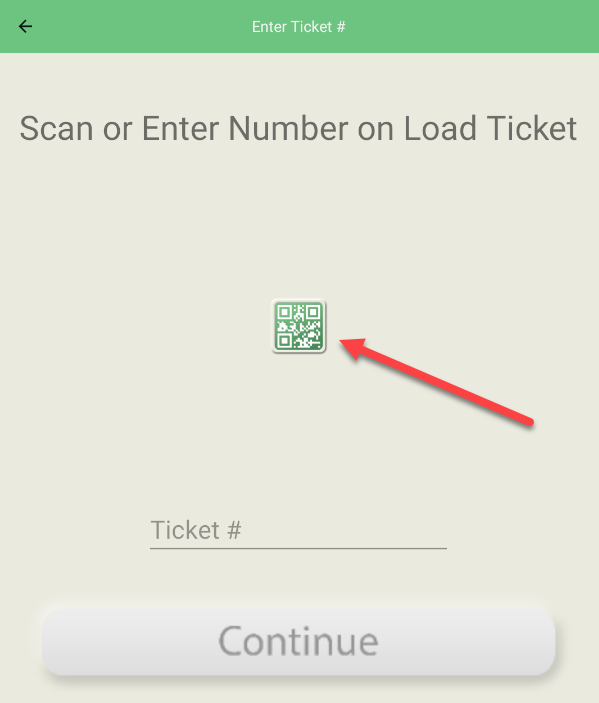
Step 4: Enter the pre-departure load information.
Step 5: Select “Continue/Save” to authorize the load.
After Delivery:
Step 6: Select “Update Ticket” and enter all relevant post-delivery information.
Step 7: Select “Save” once complete and the application will return to the home screen.
Using the Web Browser
Step 1: Navigate to your provided BOSS website.
Step 2: Enter your username and the Load BOSS token as the password.
Step 3: After being redirected, the “Select Pending Load to change” page will appear.

Step 4: Select the load that needs editing.
Step 5: If any data entered during the authorization step needs to be corrected, check the “Requires Correction” box and input the correction into the box labeled “Comments.”
This will notify the appropriate person that a change is needed.
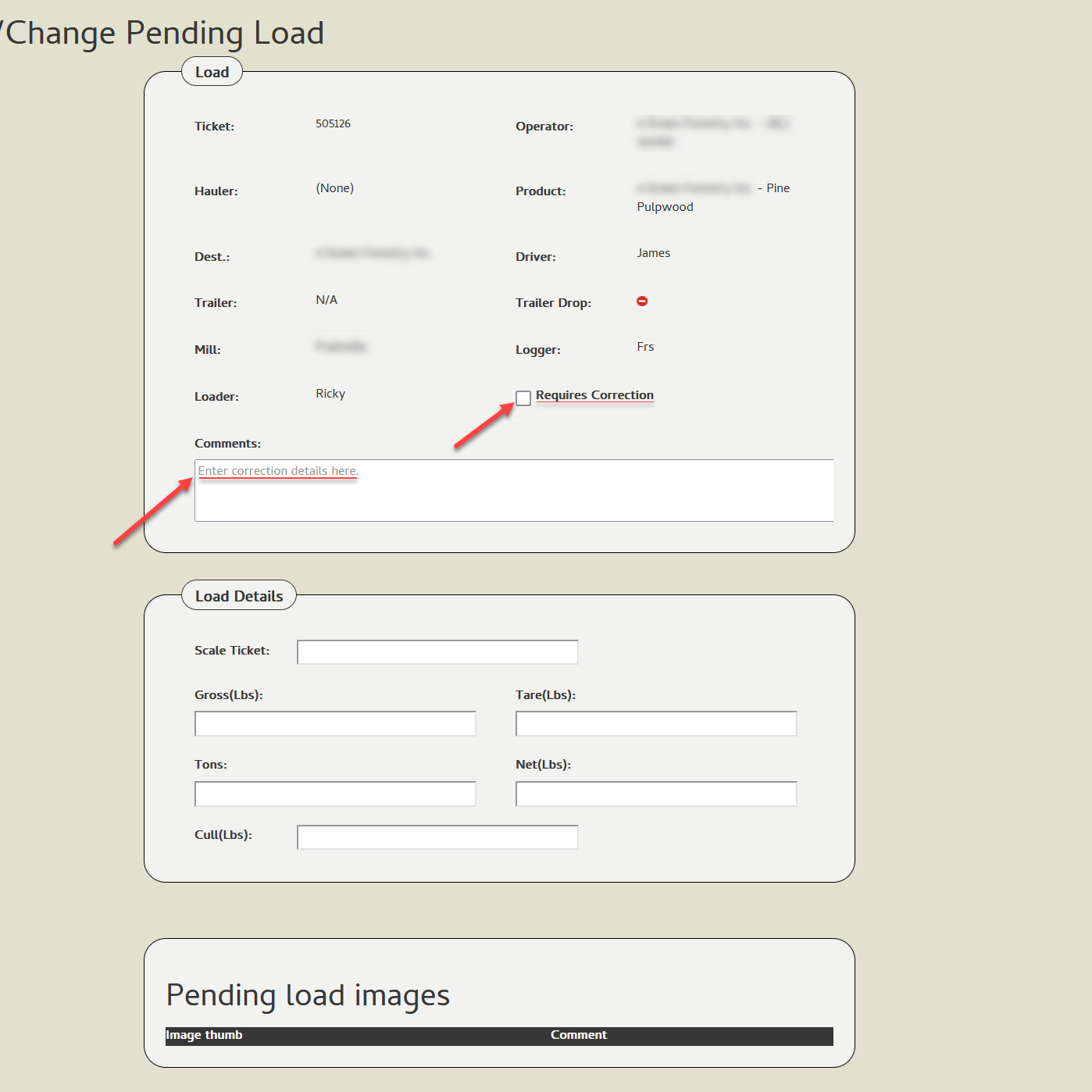
Step 6: To Export data of your pending sale in the form of a .csv file, while in the “Select Pending Load to change” window select “Export as CSV” located at the top right of the page.

