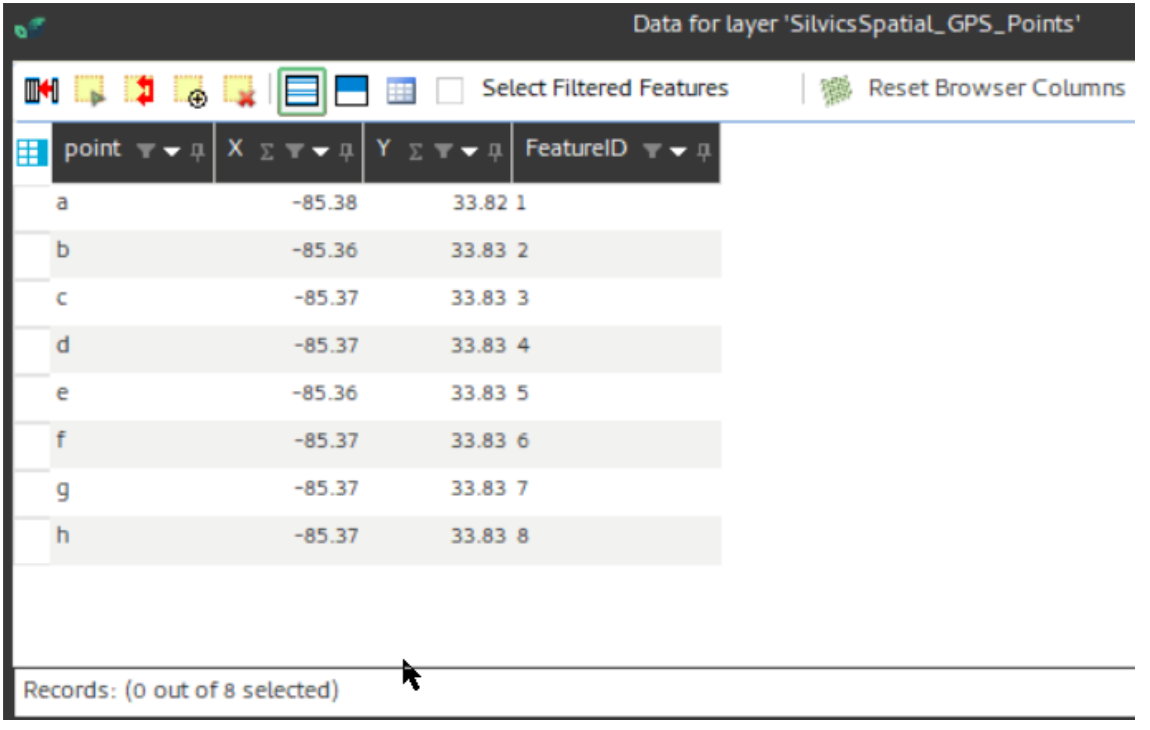Import GPS Coordinator
Overview
Layers or feature classes can be opened and made visible in Spatial AI from multiple sources. Users can open a SQL Layer stored in a SQL server spatial database, open a shape file layer stored on their computer or other file storage area (F drive), or open a layer file stored on a map server.
Need More Help?
For personalized assistance, speak with a customer service representative or join our monthly training session.
Workflows
Open a Map Layer
Step 1: From the Tools tab of the Ribbon, click the Import XY Coordinates button.
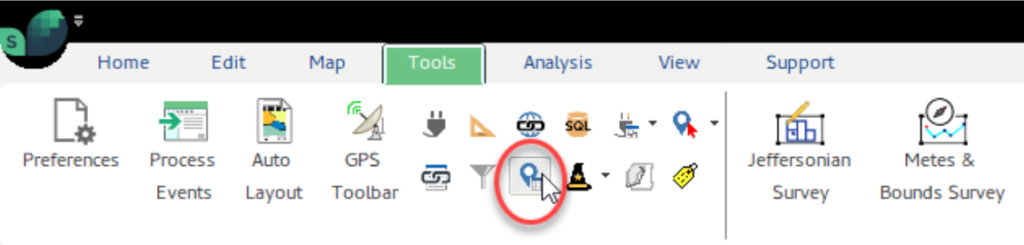
Step 2: Browse for the import file. This may be in xls or csv format.
Make sure all headers and fields are populated in your import file. Clean data is required for a successful import. Then choose the Worksheet with your coordinates.
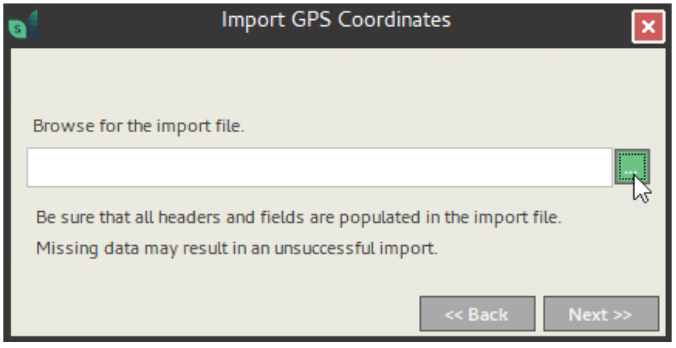
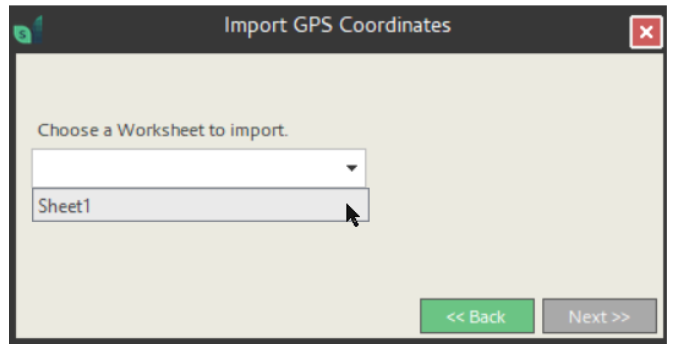
Step 3: Now choose the columns from the Worksheet that contain XY coordinates. And select the attribute columns to import.
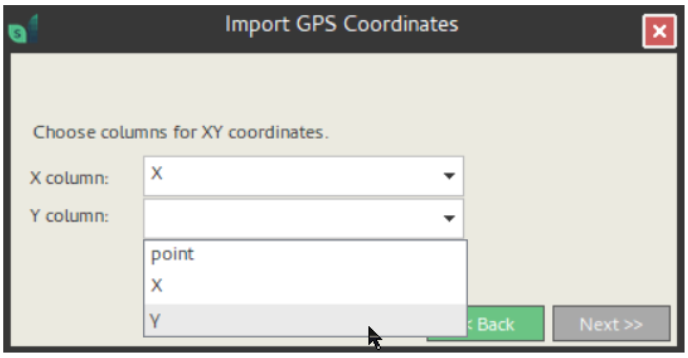
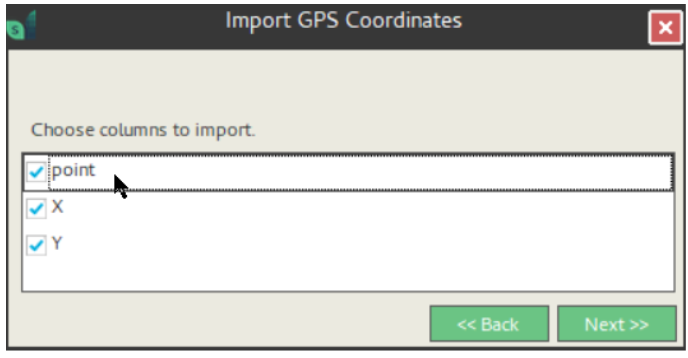
Step 4: Choose the coordinate system of source file.
GPS coordinates are typically in WGS 84.
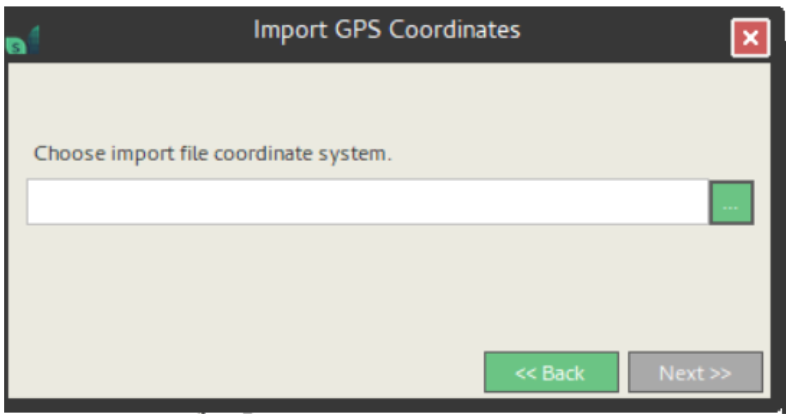
Step 5: Browse to a location to save the shape file output and name it as you like.

Step 6: Click Finish to complete the import.
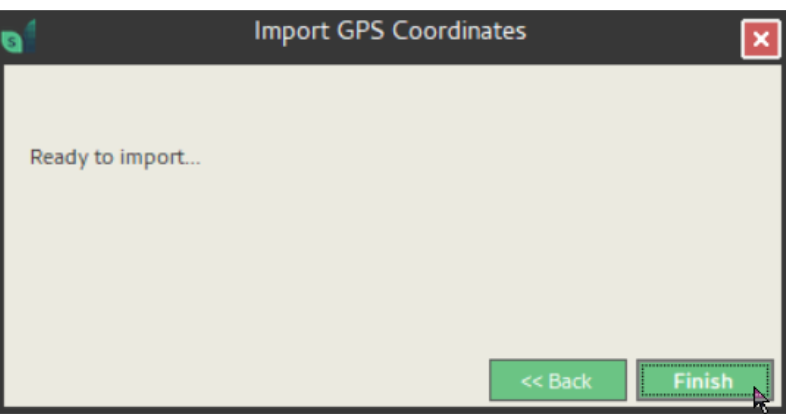
Step 7: Finally, you may open Table Browser to view the table of points: