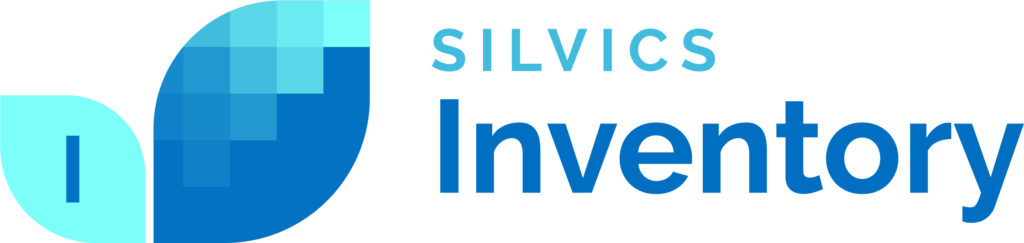Purpose:
This document provides instructions on how to import inventory data from the MS Access version of Cruise Compiler (v7.07 or later) into Forester’s Desktop (v2.2.6.x or later).
Requirements:
The user must have available to them a Cruise Complier MDB where the inventory has been compiled to a Stand level and has been processed in Cruise Compiler to be imported into Forester’s Desktop. The user must also have knowledge of which stand or stands in Forester’s Desktop the inventory is to be imported into.
Step-by-Step:
Step 1: If the application is not already running start the application.
Step 2: If the Stands layer is not open in the current working set open the Stands layer for the Organization the Stands belong to that are to have their inventory imported from the Cruise Compiler MDB.
Step 3: Navigate to and select on the map the Stand or Stands you wish to perform the import from Cruise Compiler for. You also have the option to locate the Stand or Stands in the “Tract & Stands” tree view or the “Folder” tree view.
Step 4: Once the stands are selected right click on the map and choose the “Explore | Import | Local Cruise Compiler” context menu option.
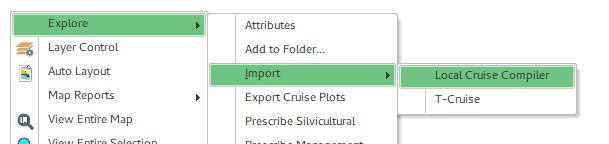
Step 5: If the Stand or Stands are selected in the “Tract & Stand” or “Folder” tree views then the menu navigation is right click, “Explore | Import | Local Cruise Compiler”
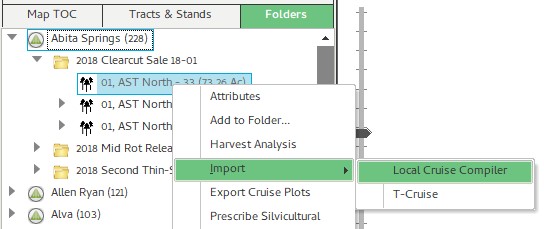
Step 6: Once you have chosen the Import | Local Cruise Compiler option the import form will be displayed.
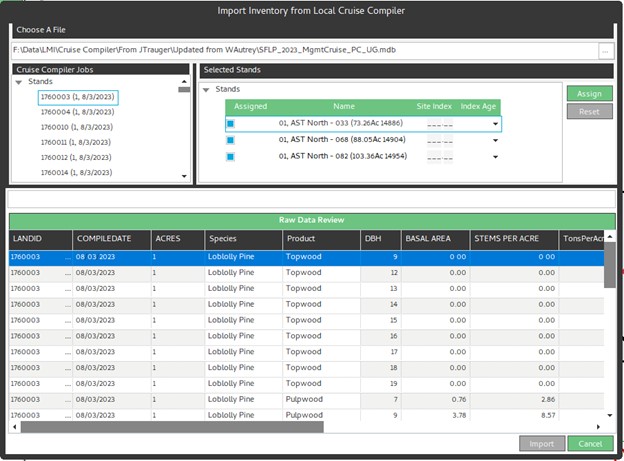
Step 7: Once the form is displayed use the button with the ellipsis (…) near the top of the form under the “Choose a File” section, to navigate to and open the Cruise Complier MDB you wish to import. If the LandIds stored in the Cruise Compiler MDB match the StandKeys of the Stands you have selected for this import session, then the system will automatically match the Cruise Compiler Stand (those listed in the “Cruise Complier Jobs” list) to those in the “Selected Stands” list and the check box in the far left column will be checked. If this does not occur, then go to step 7.
Step 8: If the system was not able to assign the Cruise Compiler Stands to the Selected Stands you can accomplish this using the following steps:
a. Select a Stand in the “Cruise Compiler Jobs” list.
b. Select a Stand in the “Selected Stands” list.
c. Press the “Assign” button.
d. NOTE when the “Assign” button is pressed there are validations done on both the “Selected Stand” to check if there is a pending Logging activity that has not been completed and on the Cruise Compiler inventory data to look for duplicate rows etc. Some of these validations will allow you to confirm that you want to proceed, others will not allow you to make the assignment.
Step 9: Once all the Stands in the “Selected Stands” list have been “Assigned” a valid Cruise Compiler Stand from the “Cruise Compiler Job” list the Import button will be enabled (on the bottom of the form) and the “DBH Comparison” and “Product Comparison” tabs will be populated. You can use the two comparison tabs to see the TPA, BA/Ac and Tons/Ac values at the 2 different levels (DBH and Product). This is intended to allow you to verify that the data looks correct before pressing the “Import” button.
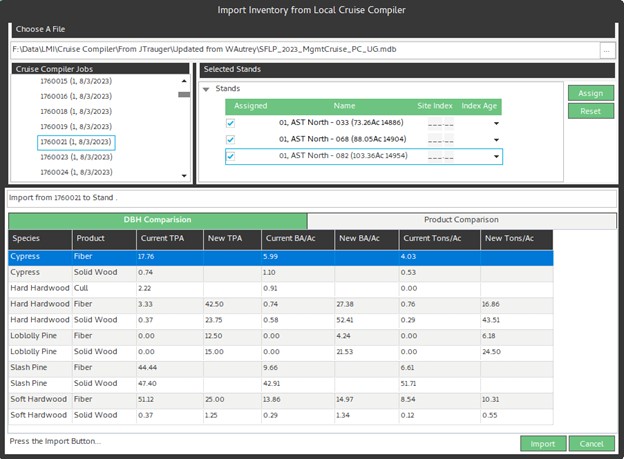
Step 10: Press the “Import” button to complete the import process. Once the import process is complete you will receive a confirmation message and the form will close.
Step 11: You may now go to each Stand individually and inspect the data if desired. Note that the system allows creates and completes a “Cruise Import” activity to record the import action in the Activity History tab on the Stand Attributes form.